Hello!! My questions is about my EasyScriber. I have a customer wanting to have solid letters engraved into a portion of their sign. I can not figure out how to make it happen for the life of me! Outlines are good to go, but can't get the whole letters (or any solid design for that matter) to fill in. Here are my programs I'm running:
TurboCAD Deluxe 2022
Sheetcam
Mach 3 Loader
FastCut CNC icon elite 4'x8' table
Hyperthem 85 powermax sync
Thanks for any and all help I can get!!
Easy Scriber Fill with TurboCAD/SHEETcam
-
JokerWelding
- 1/2 Star Elite Contributing Member

- Posts: 7
- Joined: Wed Aug 23, 2023 10:22 pm
Easy Scriber Fill with TurboCAD/SHEETcam
Fastcut CNC Icon Elite 4'x8'
Hypertherm Powermax 85 synch
TurboCAD Deluxe 2022
MACH 3 cnc
SHEETCAM tng
I'm here for a good time.......not a long time!
Hypertherm Powermax 85 synch
TurboCAD Deluxe 2022
MACH 3 cnc
SHEETCAM tng
I'm here for a good time.......not a long time!
- EasyScriber
- 2.5 Star Member
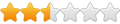
- Posts: 184
- Joined: Thu Dec 13, 2018 2:13 pm
- Contact:
Re: Easy Scriber/turboCAD/SHEETcam
For folks who use Inkscape there is an add on that will automatically apply fills to your letters, objects, etc. Not sure if this is an option in TurboCad however it is not difficult to fill letters and objects yourself. To do it yourself I like to create a large block with my fill pattern, in most cases people use horizontal, vertical, or diagonal lines at a chosen spacing depending on the look you want to achieve. Below is an image showing 2 hatch fill patterns, both horizontal lines, the fill on the left has 0.030" spacing on the lines, and the fill on the right has 0.010" spacing, both will have a different visual effect when scribed. The 0.010" hatch looks weird in the pick but its because the lines are so close together. Save your pattern and you can use it to fill any object you wish.
With your pattern save you can place it behind and in many programs there is a Trim feature that will allow you to trim off the excess outside the lines of your design. Below you will see the hatch pattern with a letter S on top in Step 1. In step 2 we use the trim feature and you can see the hatch pattern inside the S. In Step 3 we delete the hatch pattern background and your left with your design ready to scribe with fill.
This zoomed in pic better shows the hatch pattern achieved in Step 3.
I hope this helps.
With your pattern save you can place it behind and in many programs there is a Trim feature that will allow you to trim off the excess outside the lines of your design. Below you will see the hatch pattern with a letter S on top in Step 1. In step 2 we use the trim feature and you can see the hatch pattern inside the S. In Step 3 we delete the hatch pattern background and your left with your design ready to scribe with fill.
This zoomed in pic better shows the hatch pattern achieved in Step 3.
I hope this helps.
You currently do not have access to download this file.
To gain download access for DXF, SVG & other files Click Here