Text To Path in Corel Draw Question
-
joeshown
- 1 Star Member
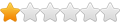
- Posts: 11
- Joined: Fri Sep 18, 2009 1:29 pm
Text To Path in Corel Draw Question
I can't remember how to place text inside a circle with a cutout for O's, P's, R's etc in Corel Draw. The text will conform to the circle both inside and on the circles perimeter when using text to path but not if I make a letter with a cut out. I searched Youtube tutorials but cant find the answer. Anybody have the answer for this?
Joe Shown
Joe Shown
-
adbuch
- 6 Star Elite Contributing Member

- Posts: 11252
- Joined: Thu Sep 21, 2017 5:22 pm
- Location: Tucson, Arizona
- Contact:
Re: Text To Path in Corel Draw Question
Can you edit your text to stencil after you put on path?
David
David
-
adbuch
- 6 Star Elite Contributing Member

- Posts: 11252
- Joined: Thu Sep 21, 2017 5:22 pm
- Location: Tucson, Arizona
- Contact:
-
joeshown
- 1 Star Member
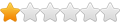
- Posts: 11
- Joined: Fri Sep 18, 2009 1:29 pm
Re: Text To Path in Corel Draw Question
I use the eraser tool to do this when the text is on the perimeter of the circle which works well. However, when the text is inside the circle it will not work and the technique shown in the video does not work either. I have done a plot in months, almost a year, and have forgotten how I did this before.
Joe
Joe
-
adbuch
- 6 Star Elite Contributing Member

- Posts: 11252
- Joined: Thu Sep 21, 2017 5:22 pm
- Location: Tucson, Arizona
- Contact:
Re: Text To Path in Corel Draw Question
Maybe try Inkscape. This is easy to do there. There was a recent thread about just that.
viewtopic.php?f=77&t=33717
David
viewtopic.php?f=77&t=33717
David
-
adbuch
- 6 Star Elite Contributing Member

- Posts: 11252
- Joined: Thu Sep 21, 2017 5:22 pm
- Location: Tucson, Arizona
- Contact:
Re: Text To Path in Corel Draw Question
Or post your drawing and myself or another member can create your drawing as dxf with stencil letters inside the circle.
David
David
-
joeshown
- 1 Star Member
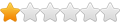
- Posts: 11
- Joined: Fri Sep 18, 2009 1:29 pm
Re: Text To Path in Corel Draw Question
David,
I’m apologize for not thanking you for your help. I was missing a crucial step that was mentioned in the video and forgot to convert to curves. I have imported a silhouette into the plot but when I send it to the cut program the silhouette is not included. I did a drag and drop which may be the problem. I think if I save the image and pull it out of my documents it should work.
Joe
I’m apologize for not thanking you for your help. I was missing a crucial step that was mentioned in the video and forgot to convert to curves. I have imported a silhouette into the plot but when I send it to the cut program the silhouette is not included. I did a drag and drop which may be the problem. I think if I save the image and pull it out of my documents it should work.
Joe
-
adbuch
- 6 Star Elite Contributing Member

- Posts: 11252
- Joined: Thu Sep 21, 2017 5:22 pm
- Location: Tucson, Arizona
- Contact:
Re: Text To Path in Corel Draw Question
I'm glad it is working out for you. Be sure to show us what you are working on and your end result when you cut it.
David
David
- SegoMan DeSigns
- 4 Star Member
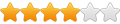
- Posts: 1085
- Joined: Sat Jan 06, 2018 4:45 pm
Re: Text To Path in Corel Draw Question
Joe,
Another work around is after you convert the text to curves right click on it and "Break curve apart" then drag the piece into position and rotate as needed. Once in place use the select tool and choose both the letter and the removal piece.
Go to the arrange tab / shaping / back minus front this will yield the same result. Remove unwanted nodes as needed. I normally i will do several copy / paste's so the same material is removed from all letters.
Be sure to save Doug's channel and search it for your version of CorelDaw as he has a how to on just about everything.
Another work around is after you convert the text to curves right click on it and "Break curve apart" then drag the piece into position and rotate as needed. Once in place use the select tool and choose both the letter and the removal piece.
Go to the arrange tab / shaping / back minus front this will yield the same result. Remove unwanted nodes as needed. I normally i will do several copy / paste's so the same material is removed from all letters.
Be sure to save Doug's channel and search it for your version of CorelDaw as he has a how to on just about everything.
-
adbuch
- 6 Star Elite Contributing Member

- Posts: 11252
- Joined: Thu Sep 21, 2017 5:22 pm
- Location: Tucson, Arizona
- Contact:
Re: Text To Path in Corel Draw Question
SegoMan DeSigns wrote: Tue May 10, 2022 10:51 pm Joe,
Another work around is after you convert the text to curves right click on it and "Break curve apart" then drag the piece into position and rotate as needed. Once in place use the select tool and choose both the letter and the removal piece.
Go to the arrange tab / shaping / back minus front this will yield the same result. Remove unwanted nodes as needed. I normally i will do several copy / paste's so the same material is removed from all letters.
Be sure to save Doug's channel and search it for your version of CorelDaw as he has a how to on just about everything.
-
weldguy
- 4.5 Star Elite Contributing Member

- Posts: 2329
- Joined: Fri Apr 17, 2009 11:48 am
Re: Text To Path in Corel Draw Question
Corel's "Fit Text To Path" feature work's great but it HAS to be text. Once you convert the text to curves it is no longer text, it looks like text to you and me but Corel see's it as just lines and arcs, not as text. If you have modified the text to bridge the inside to the outside the text will automatically be converted to curves and the "Fit Text To Path" feature will not work. You are best to fit the text to your path and then do your bridging.
-
joeshown
- 1 Star Member
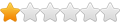
- Posts: 11
- Joined: Fri Sep 18, 2009 1:29 pm
Re: Text To Path in Corel Draw Question
Thanks to everyone for your help. I will try and post a photo of the cut once it is done. However, I may need more help learning how to post a photo.
Joe
Joe
- Larry83301
- 5 Star Elite Contributing Member

- Posts: 2608
- Joined: Tue Oct 27, 2009 6:36 pm
- Location: Twin Falls, Idaho
Re: Text To Path in Corel Draw Question
This is the easy way to post a picture - - -joeshown wrote: Wed May 11, 2022 9:52 am Thanks to everyone for your help. I will try and post a photo of the cut once it is done. However, I may need more help learning how to post a photo.
Joe
Go down below the Quick Reply and click on "Full Editor and Preview" After you get there you will see "two tabs under the large text box, the are "Options" and "Attachments" Click the attachments tab, that will take you to another tab that says "Add files" click that. You then have a typical add files box like most online sites have for you to select the place to find your file and add it to the file name bar in the lower line. When you have selected your file click "OPEN" and you will come back to your posting, if thee file type is one of the type that can be posted and the file size is not to large it will be loaded to a staging line. Then all you need to do is select a spot in your post where you want to place the file,( I make a new line at that point by hitting RETURN) click there and then move your pointer down to the line where your file is listed and click "Place inline". At that point you can either add more things to your post or do one of the three options just below your post. I like to preview my posts but that's your choice. When you are done make sure you click on POST so the rest of us can see what you have.
If you haven't made a picture yet, or don't know how to get a picture of your file try these two different ways, both work OK.
1: In your CAD or whatever you use to make your files in, bring in the file that you want to make a picture of, center it and enlarge it so it fills most of your screen. After you have the part you want to make a picture of just right look on your keyboard (top row of keys) and find the "Prt Scr) key, push it, then open "PAINT" or something like it and find the "paste" tab. You will then have a copy of your CAD screen with your project in it. Find the "select" tab and click and drag the box until you have the picture you want inside the box, click the mouse and the select box will stay just like that. Now go to the menu on top and click on crop and everything that was outside the box will go away. Now under the file tab you have the option of saving the picture to wherever you want to, be sure to save it as a JPG as the board likes that best (no BMP) Your done. When you post your CAD file you can post your picture file above or below it.
2: You can use "Snipping Tool" from Win 10 if you have it and save a bunch of steps. Just follow the part above to get your file on the screen and then open "Snipping Tool" click on "new" and you get the select box just like in "paint". Select the part of your screen you want (click and drag) and then release the mouse. A new box pops up with your picture in it. Under the file tab is save so you can tell it where to put the picture and what to call it. That's it, your done.
Hope this helps somebody
Larry
 Download DXF/SVG
Download DXF/SVG