Need help with Corel draw x6 please
-
OTHill
- 3.5 Star Member

- Posts: 572
- Joined: Fri Jul 20, 2012 12:08 pm
Need help with Corel draw x6 please
I'm trying to modify a railing insert from Cascade.A customer wants horses put in instead of bears.When I install a horse over the bear and trim all is fine when I go to use the virtual segment delete tool to further modify the drawing it will delete some portions but others get an additional straight line going off to another point somewhere.Don't know what I'm doing wrong or even whats the best way to do this.Thanks in advance.
5x10 table,Precision plasma gantry,Cand CNC electronics,Hypertherm 65 plasma,King lathe and mill,255 lincoln mig welder.Dawson Creek BC. Much modified Fastcut 4x8 plasma table with Ethercut
- Gamelord
- 4.5 Star Member
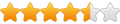
- Posts: 1634
- Joined: Wed Aug 29, 2012 5:17 pm
- Contact:
Re: Need help with Corel draw x6 please
Not sure what is going on without seeing the drawing. But one thing to check is that all the items you are working on are actually on the same level. When you add in objects or items onto a drawing, Corel places those items on their own level. So if you draw a circle, then draw a square and lay it over top of the circle, even though they both look like the are together, they are both on different levels. The circle (drawn first) is below the square (drawn second). So when you work on the square, it will assume that you are working on ONLY the square. You can not join a segment of the square to the circle. ---- think of this like each piece is on its own floor of a tall building. The circle is on the ground floor, the square is on the 1st floor. You can not join one to the other because they are on different levels.
So, to join one object to another, you need to "combine" both of the objects which will force both objects to be "as one" object and on the same level. Once they are combined then you can join the two together by linking the segments or welding the nodes of each one to each other. You can find the "combine" tool under the "Arrange" pull down menu. Just select both objects (or all the objects that you want combined) then select Arrange -> combine. You can do the opposite as well by selecting both objects and then "Break Apart" which will make each of the two objects separate objects on their own levels.
Hope this helps.
So, to join one object to another, you need to "combine" both of the objects which will force both objects to be "as one" object and on the same level. Once they are combined then you can join the two together by linking the segments or welding the nodes of each one to each other. You can find the "combine" tool under the "Arrange" pull down menu. Just select both objects (or all the objects that you want combined) then select Arrange -> combine. You can do the opposite as well by selecting both objects and then "Break Apart" which will make each of the two objects separate objects on their own levels.
Hope this helps.
Once you take flight, your eyes will forever be turned to the sky." "Lack of appreciation is the worlds biggest crime."
Torchmate 6x14 w/THC Downdraft
Thermal Dynamics Cutmaster 101
Corel Draw / Adobe Illustrator
Torchmate CAD
Torchmate 6x14 w/THC Downdraft
Thermal Dynamics Cutmaster 101
Corel Draw / Adobe Illustrator
Torchmate CAD
-
OTHill
- 3.5 Star Member

- Posts: 572
- Joined: Fri Jul 20, 2012 12:08 pm
Re: Need help with Corel draw x6 please
That makes sense.I will try that Thanks so much.It seems as tho Corel draw can do so much and there is so much of of it that I don't use,it's hard to pick out those things that I do need.All I use it for is working with files for plasma cutting.I have the big Corel draw book by Gary Bouton which is good but it's like trying to find a small ball in an acre of weeds.I do need to learn how to do simple drafting as in the dxf which I will try to include.Allan
5x10 table,Precision plasma gantry,Cand CNC electronics,Hypertherm 65 plasma,King lathe and mill,255 lincoln mig welder.Dawson Creek BC. Much modified Fastcut 4x8 plasma table with Ethercut
- Gamelord
- 4.5 Star Member
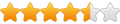
- Posts: 1634
- Joined: Wed Aug 29, 2012 5:17 pm
- Contact:
Re: Need help with Corel draw x6 please
File looks good. The items in it are not combined though. I went ahead and combined the different items so you can see them. The outside bracket is combined into one object and all the holes are combined into another. So the drawing now had two objects on it. Select one or the other and move them around to see what it does. Hit the undo button to put them back in place.
I also added one more step. Once I combined all the outside lines together, I then went into "Join Curves" to connect all the individual nodes together to form one solid closed object. The bracket should cut perfectly now.
If you need more info on this, let me know.
Another thing to help you with your drawings if you are not yet using them is Guide Lines! I LOVE guidelines when drawing. A Guideline is a corel-only line that you can create to help you lay out your projects. You can create these lines by clicking on your rulers and dragging them onto your workspace. Click the top ruler and drag down to create horizontal guide lines, click the left side ruler and drag over to create vertical guide lines. You can create exact sized shapes quickly by dragging a guideline down from the top, double clicking on it to open up the guide line tool box, then moving the guide line to the exact location you need it on your workspace. You can then create additional horizontal or vertical guidelines as needed from the same tool box. So, lets say you need to draw a square plate that is 4" x 4" with 1/2" holes in each corner that are exactly 1" from the edges. This is how I would do it:
First, drag a guide line down from the top. Double Click it and then move it to 0 (change the number in the box to 0 and then hit "Move") Also, for this example make sure the setting is in inches. Then type in 4 in the box, hit add. Then because the holes need to be 1" from the edge, type in 3 hit add, then type in 1 and hit add. Then click Vertical on the left category tree. Then type in 0, hit add, type in 1 hit add, type in 3 hit add and last, type in 4 and hit add. Then select "OK". On your workplace, you should see 8 dotted guidelines that form a square inside a square.
Now the drawing fun. Select "View" from the pull down menu's above and make sure "Snap to guidelines" is selected. Now your mouse will snap to the closest guideline when it gets near to it. Objects will also snap to the guidelines as well. This makes lining up objects and such easy as .... snap.
Draw a square. Anywhere on the desktop (click the square tool, click on the desktop and drag to draw a square. To draw a perfect square, hold down the CTRL key while you drag - works with circles too.) Now size your square with the dimension settings on the top (two boxes with a vertical arrow and horizontal arrows). Type in 4" in both and hit enter. If the square doesn't size correctly (exactly 4" on all sides) then you may need to uncheck the LOCK icon. The Lock icon sizes things proportionally. Unchecked you can size it how you want. Now that your square is exactly 4", move it to the inside of your guidelines and it will snap to position when you get close. You may need to zoom in on your guideline square to get it right.
Now lets put in the 1/2" holes where they need to go. Draw a circle. Size it the same as your square but size it to 1/2" (.5). Now that you have a 1/2" circle, select the pick tool. Then click and drag the circle to the inside of the inside guidelines and it will snap to position, exactly 1" from both sides. Once it is there, click on the circle again and drag it to the next corner. Create a duplicate by right clicking while you click and drag. Snap a circle into each corner of the inside square.
Now you are done with your bracket. You can export to DXF and cut. You can leave the guidelines there when you export because they are corel-only items and will not export with your drawing. You can delete them if you want by clicking on each one and hitting delete, or double clicking one, opening up your guideline toolbox and using the delete button there.
I have attached a picture to help. If you need any further information or don't understand this, please let me know.
Happy Cutting!
I also added one more step. Once I combined all the outside lines together, I then went into "Join Curves" to connect all the individual nodes together to form one solid closed object. The bracket should cut perfectly now.
If you need more info on this, let me know.
Another thing to help you with your drawings if you are not yet using them is Guide Lines! I LOVE guidelines when drawing. A Guideline is a corel-only line that you can create to help you lay out your projects. You can create these lines by clicking on your rulers and dragging them onto your workspace. Click the top ruler and drag down to create horizontal guide lines, click the left side ruler and drag over to create vertical guide lines. You can create exact sized shapes quickly by dragging a guideline down from the top, double clicking on it to open up the guide line tool box, then moving the guide line to the exact location you need it on your workspace. You can then create additional horizontal or vertical guidelines as needed from the same tool box. So, lets say you need to draw a square plate that is 4" x 4" with 1/2" holes in each corner that are exactly 1" from the edges. This is how I would do it:
First, drag a guide line down from the top. Double Click it and then move it to 0 (change the number in the box to 0 and then hit "Move") Also, for this example make sure the setting is in inches. Then type in 4 in the box, hit add. Then because the holes need to be 1" from the edge, type in 3 hit add, then type in 1 and hit add. Then click Vertical on the left category tree. Then type in 0, hit add, type in 1 hit add, type in 3 hit add and last, type in 4 and hit add. Then select "OK". On your workplace, you should see 8 dotted guidelines that form a square inside a square.
Now the drawing fun. Select "View" from the pull down menu's above and make sure "Snap to guidelines" is selected. Now your mouse will snap to the closest guideline when it gets near to it. Objects will also snap to the guidelines as well. This makes lining up objects and such easy as .... snap.
Draw a square. Anywhere on the desktop (click the square tool, click on the desktop and drag to draw a square. To draw a perfect square, hold down the CTRL key while you drag - works with circles too.) Now size your square with the dimension settings on the top (two boxes with a vertical arrow and horizontal arrows). Type in 4" in both and hit enter. If the square doesn't size correctly (exactly 4" on all sides) then you may need to uncheck the LOCK icon. The Lock icon sizes things proportionally. Unchecked you can size it how you want. Now that your square is exactly 4", move it to the inside of your guidelines and it will snap to position when you get close. You may need to zoom in on your guideline square to get it right.
Now lets put in the 1/2" holes where they need to go. Draw a circle. Size it the same as your square but size it to 1/2" (.5). Now that you have a 1/2" circle, select the pick tool. Then click and drag the circle to the inside of the inside guidelines and it will snap to position, exactly 1" from both sides. Once it is there, click on the circle again and drag it to the next corner. Create a duplicate by right clicking while you click and drag. Snap a circle into each corner of the inside square.
Now you are done with your bracket. You can export to DXF and cut. You can leave the guidelines there when you export because they are corel-only items and will not export with your drawing. You can delete them if you want by clicking on each one and hitting delete, or double clicking one, opening up your guideline toolbox and using the delete button there.
I have attached a picture to help. If you need any further information or don't understand this, please let me know.
Happy Cutting!
Once you take flight, your eyes will forever be turned to the sky." "Lack of appreciation is the worlds biggest crime."
Torchmate 6x14 w/THC Downdraft
Thermal Dynamics Cutmaster 101
Corel Draw / Adobe Illustrator
Torchmate CAD
Torchmate 6x14 w/THC Downdraft
Thermal Dynamics Cutmaster 101
Corel Draw / Adobe Illustrator
Torchmate CAD
-
muzza
- 4 Star Member
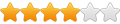
- Posts: 1449
- Joined: Wed Feb 04, 2009 5:35 pm
Re: Need help with Corel draw x6 please
As a little addition to Gamelords help above, if you want the center of the circles at 1", as you move the circle over the intersection of the guidelines you will see the word "intersection" appear, drop it here to center it on the intersection. If you have to change the hole size, do so by entering the values and the hole will stay at the same centers.
Another way to place the circles is to enter the x and y coordinates of the center with the circle selected.
If you want the hole to align the guideline, when you have the circle at one guideline the word "edge" will show, when you have it at both the vertical and horizontal lines you will see a short solid blue line indicating alignment.
The more I learn about Corel the more I love it.
Murray
Another way to place the circles is to enter the x and y coordinates of the center with the circle selected.
If you want the hole to align the guideline, when you have the circle at one guideline the word "edge" will show, when you have it at both the vertical and horizontal lines you will see a short solid blue line indicating alignment.
The more I learn about Corel the more I love it.
Murray
-
Largemouthlou
- 4 Star Member
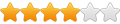
- Posts: 1390
- Joined: Mon Aug 30, 2010 5:56 am
- Location: Palm Bch Gardens Fl
- Contact:
Re: Need help with Corel draw x6 please
Thank you very much for that info!!! Haven't had much time for drawing lately but still read.. I used to manually set my guide lines. Always knew there should be an easier way but never took the time to look..
Also learned the corel 4X won't open a corel6 cdr..
Also learned the corel 4X won't open a corel6 cdr..
1250 hypertherm
4 X 8 Precision Plasma
CandCnC electronics
4 X 8 Precision Plasma
CandCnC electronics
-
plain ol Bill
- 3.5 Star Elite Contributing Member

- Posts: 687
- Joined: Fri Aug 15, 2008 6:22 pm
- Location: Tenino,WA
Re: Need help with Corel draw x6 please
I've been using CorelDraw since V3 many, many years ago and you guys make me feel like a dummy 
plain ol Bill
Hypertherm 1250
Duramax machine torch
Corel Draw X6
Sheetcam
Mach3
5 x 10 self built table
Lots of ineptitude
Hypertherm 1250
Duramax machine torch
Corel Draw X6
Sheetcam
Mach3
5 x 10 self built table
Lots of ineptitude
-
OTHill
- 3.5 Star Member

- Posts: 572
- Joined: Fri Jul 20, 2012 12:08 pm
Re: Need help with Corel draw x6 please
Thank you all very much,Thats great help.I will copy this and play with it some more.Another ? re: Cabin gusset.I Make these in a number of different angle configurations.Is there a way to edit the angles leaving the holes the same distance from the edge,or is it simpler to draw a new one.Also there must be a way to precisely angle the guide lines.I probably need to play with it some more.Thanks again.Allan.
5x10 table,Precision plasma gantry,Cand CNC electronics,Hypertherm 65 plasma,King lathe and mill,255 lincoln mig welder.Dawson Creek BC. Much modified Fastcut 4x8 plasma table with Ethercut
- Gamelord
- 4.5 Star Member
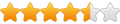
- Posts: 1634
- Joined: Wed Aug 29, 2012 5:17 pm
- Contact:
Re: Need help with Corel draw x6 please
To angle your guidelines, just drag a guideline from the top or edge, then click on it and it will give you the ability to rotate/angle it to whatever angle you want. If you need precise, once you click on it your top toolbar should change to show the guideline info and you can enter in the exact angle you want.
Guidelines, like all other objects can be rotated by holding down the CTRL key while you rotate to snap off precise 15 degree turns. So click on the guideline, then press and hold the CTRL button while you rotate the guideline with your mouse. One snap = 15 degrees, two snaps = 30, 3=45 etc...
Hope that helps.
Guidelines, like all other objects can be rotated by holding down the CTRL key while you rotate to snap off precise 15 degree turns. So click on the guideline, then press and hold the CTRL button while you rotate the guideline with your mouse. One snap = 15 degrees, two snaps = 30, 3=45 etc...
Hope that helps.
Once you take flight, your eyes will forever be turned to the sky." "Lack of appreciation is the worlds biggest crime."
Torchmate 6x14 w/THC Downdraft
Thermal Dynamics Cutmaster 101
Corel Draw / Adobe Illustrator
Torchmate CAD
Torchmate 6x14 w/THC Downdraft
Thermal Dynamics Cutmaster 101
Corel Draw / Adobe Illustrator
Torchmate CAD
- Gamelord
- 4.5 Star Member
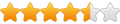
- Posts: 1634
- Joined: Wed Aug 29, 2012 5:17 pm
- Contact:
Re: Need help with Corel draw x6 please
As for your angle on your gussets....not sure exactly what you are asking. But if you are making an "L" type bracket and say you need it at 39 degrees instead of 90, the way I would make this is to make two rectangles. One horizontal, the other I would rotate to 39 degrees. Then I would overlay the one on top of the other and then weld the top one to the bottom one using the "weld" function. If I needed to make this in several different angles, I would save the .CDR right before welding it as a master. Then weld it, save that one with a file name like....bracket-39degrees.cdr. Then if I needed one at 56 degrees, I would open the master, rotate the second rectangle back to zero, then rotate it again to 59 degrees, weld and save as.....bracket-59degrees.cdr. Always leaving the master for other angles.
Also, for rotating. One trick that most don't know about is you can change the Axis in which your object rotates on. You do this by clicking on the object twice to get the rotation boxes, then click on the center circle and move that to wherever you need the object to rotate by. So for the bracket example above, I would move the rotation axis to the bottom corner of the rectangle I am rotating so that each angle, it rotates on that same axis making it unnecessary to re-adjust the rectangle each time it rotates. Just rotate and weld. If it rotates on the center, then you would need to rotate, then move the rectangle to line up the two edges of the bracket and then weld. Each time you rotated you would need to realign the two.
Hope this helps.
Also, for rotating. One trick that most don't know about is you can change the Axis in which your object rotates on. You do this by clicking on the object twice to get the rotation boxes, then click on the center circle and move that to wherever you need the object to rotate by. So for the bracket example above, I would move the rotation axis to the bottom corner of the rectangle I am rotating so that each angle, it rotates on that same axis making it unnecessary to re-adjust the rectangle each time it rotates. Just rotate and weld. If it rotates on the center, then you would need to rotate, then move the rectangle to line up the two edges of the bracket and then weld. Each time you rotated you would need to realign the two.
Hope this helps.
Once you take flight, your eyes will forever be turned to the sky." "Lack of appreciation is the worlds biggest crime."
Torchmate 6x14 w/THC Downdraft
Thermal Dynamics Cutmaster 101
Corel Draw / Adobe Illustrator
Torchmate CAD
Torchmate 6x14 w/THC Downdraft
Thermal Dynamics Cutmaster 101
Corel Draw / Adobe Illustrator
Torchmate CAD
-
OTHill
- 3.5 Star Member

- Posts: 572
- Joined: Fri Jul 20, 2012 12:08 pm
Re: Need help with Corel draw x6 please
That helps greatly again.Things just get better and better.Thought i'd have to get another cad program but looks like I can get by with X6.It is such an improvement over X3.The Join curves tool itself is worth it.Thanks again Gamelord and Muzza.Allan
5x10 table,Precision plasma gantry,Cand CNC electronics,Hypertherm 65 plasma,King lathe and mill,255 lincoln mig welder.Dawson Creek BC. Much modified Fastcut 4x8 plasma table with Ethercut