How to convert this image?
- trucks1948
- 3 Star Elite Contributing Member

- Posts: 439
- Joined: Sat Jun 13, 2009 10:00 am
- Location: Friendship,Wi
How to convert this image?
I have corel draw x5 ,so far i have been hand tracing images.I would like to know the correct way to convert this image.Step by step would be great if someone could take the time.Thanks Jim
- Attachments
-
- st francis.jpg (10.99 KiB) Viewed 1366 times
- st francis.jpg (10.99 KiB) Viewed 1366 times
-
Dawgonhawg
- 3 Star Member
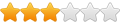
- Posts: 484
- Joined: Sun Mar 27, 2011 10:13 pm
Re: How to convert this image?
I would like to learn also..
- Gamelord
- 4.5 Star Member
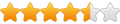
- Posts: 1634
- Joined: Wed Aug 29, 2012 5:17 pm
- Contact:
Re: How to convert this image?
This happens to be a pretty nice image, so conversion should be fast and simple.
1) import the image into Corel Draw
2) Click on the menu option "Bitmap", mouse down to "Outline Trace" and select "Line Art" from the flyout menu.
3) Make adjustments to your trace;
My Settings: Detail appx 3/4
Smoothing : 15
Corner smoothness: 0
Delete Original Image unchecked
Remove Background checked
Automatically choose color selected
Remove color from entire image unchecked
Merge adjacent objects checked
Remove overlap checked
Group objects by color - checked (very important)
4) Once adjusted to your liking, select "OK"
5) Move newly created vector image to the side of the original, far enough to make sure it is by itself
6) Select "Arrange" from the menu pulldown and select "Ungroup" (NOT ungroup ALL)
7) Select the black outline only, move the black outline far enough away from the original and the rest of the colors (Usually white)
8) Select everything but the black outline and delete, leaving only the black outline. (If you want to see what else is there, select everything on the page and right-click on the Black color swatch to outline everything). White images will not show up on a white background and if you don't delete them, you could end up with double lines/double cuts when you send it to your cutter.
9)Size accordingly, then Export out as DFX. I have found that using the earliest version of Autocad (ver. 2.5) usually makes for the easiest importing into most cutting/torch software with the least amounts of compatibility issues. You can experiment to see what works best for you.
There ya go....hope that helps.
1) import the image into Corel Draw
2) Click on the menu option "Bitmap", mouse down to "Outline Trace" and select "Line Art" from the flyout menu.
3) Make adjustments to your trace;
My Settings: Detail appx 3/4
Smoothing : 15
Corner smoothness: 0
Delete Original Image unchecked
Remove Background checked
Automatically choose color selected
Remove color from entire image unchecked
Merge adjacent objects checked
Remove overlap checked
Group objects by color - checked (very important)
4) Once adjusted to your liking, select "OK"
5) Move newly created vector image to the side of the original, far enough to make sure it is by itself
6) Select "Arrange" from the menu pulldown and select "Ungroup" (NOT ungroup ALL)
7) Select the black outline only, move the black outline far enough away from the original and the rest of the colors (Usually white)
8) Select everything but the black outline and delete, leaving only the black outline. (If you want to see what else is there, select everything on the page and right-click on the Black color swatch to outline everything). White images will not show up on a white background and if you don't delete them, you could end up with double lines/double cuts when you send it to your cutter.
9)Size accordingly, then Export out as DFX. I have found that using the earliest version of Autocad (ver. 2.5) usually makes for the easiest importing into most cutting/torch software with the least amounts of compatibility issues. You can experiment to see what works best for you.
There ya go....hope that helps.
Once you take flight, your eyes will forever be turned to the sky." "Lack of appreciation is the worlds biggest crime."
Torchmate 6x14 w/THC Downdraft
Thermal Dynamics Cutmaster 101
Corel Draw / Adobe Illustrator
Torchmate CAD
Torchmate 6x14 w/THC Downdraft
Thermal Dynamics Cutmaster 101
Corel Draw / Adobe Illustrator
Torchmate CAD
- Gamelord
- 4.5 Star Member
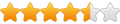
- Posts: 1634
- Joined: Wed Aug 29, 2012 5:17 pm
- Contact:
Re: How to convert this image?
Just to add...once you are done with the above, you almost always have to go back in and edit the nodes/drawing to finish cleaning it up or attach all the dropouts. This is still tons faster than redrawing the entire file. Not all files can be done this way, but usually black n white ones are super simple and usually come out very well.
Once you take flight, your eyes will forever be turned to the sky." "Lack of appreciation is the worlds biggest crime."
Torchmate 6x14 w/THC Downdraft
Thermal Dynamics Cutmaster 101
Corel Draw / Adobe Illustrator
Torchmate CAD
Torchmate 6x14 w/THC Downdraft
Thermal Dynamics Cutmaster 101
Corel Draw / Adobe Illustrator
Torchmate CAD
- trucks1948
- 3 Star Elite Contributing Member

- Posts: 439
- Joined: Sat Jun 13, 2009 10:00 am
- Location: Friendship,Wi
Re: How to convert this image?
I am good up to step seven.Can't seem to select the black outline.This is really going to help ,because part of the problem i was having with traces was that i was getting double lines.
- Gamelord
- 4.5 Star Member
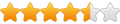
- Posts: 1634
- Joined: Wed Aug 29, 2012 5:17 pm
- Contact:
Re: How to convert this image?
It is probably one of two things....
First, I may not be that clear, when I said OUTLINE, what I really meant was all of the black areas, clicking on black center tie area should select all of the black pieces - which I mistakenly referred to as an outline.
2nd possible problem, the black sections are not un-grouped from everything else. Make sure that you follow step #6 and ungroup the drawing, after you do a trace, the entire drawing is grouped as one piece. Ungrouping it one time will break the drawing apart into groups of colors, blacks will be one group, whites will be another, gray's will be another etc... (if there are any grays or other colors - this drawing only has black and white). After ungouping, you can then select just the black and move it away from all other remaining colors. Ungrouping the black a second time will allow you to select each individual black piece.
When you move the black sections away from everything else, it will look like you are moving the whole drawing once again, but in reality you are moving just the black sections away from all of the white sections that were created when you did the trace. The white pieces don't show up because they are white on a white background with no outline. Move the black groping away, then highlight the entire area where the black sections were at, you should see all the extra pieces show up in the grouping, then right click on a color swatch to select the color of the outline and you will then be able to see the pieces that are left - these are what will give you double lines after you make a trace. They don't always show up, but they are there and your machine tries to cut each one, making double cuts. It tries to cut the black pieces, then it tries to cut the white pieces - to fix this, delete the white pieces from the drawing, then your machine will only see the black ones.
Just to clarify, this is also the reason you need to select "Group objects by color" during the tracing procedure, this way all the whites are grouped together, and all the blacks are grouped together....and all the gray's, blues, ect.... are all grouped together (if any). This makes it very easy to select each color and delete it as needed. It also makes it easy to select just the black and save it (which I assume is the only thing you want to cut in this drawing).
Hope that helps.
First, I may not be that clear, when I said OUTLINE, what I really meant was all of the black areas, clicking on black center tie area should select all of the black pieces - which I mistakenly referred to as an outline.
2nd possible problem, the black sections are not un-grouped from everything else. Make sure that you follow step #6 and ungroup the drawing, after you do a trace, the entire drawing is grouped as one piece. Ungrouping it one time will break the drawing apart into groups of colors, blacks will be one group, whites will be another, gray's will be another etc... (if there are any grays or other colors - this drawing only has black and white). After ungouping, you can then select just the black and move it away from all other remaining colors. Ungrouping the black a second time will allow you to select each individual black piece.
When you move the black sections away from everything else, it will look like you are moving the whole drawing once again, but in reality you are moving just the black sections away from all of the white sections that were created when you did the trace. The white pieces don't show up because they are white on a white background with no outline. Move the black groping away, then highlight the entire area where the black sections were at, you should see all the extra pieces show up in the grouping, then right click on a color swatch to select the color of the outline and you will then be able to see the pieces that are left - these are what will give you double lines after you make a trace. They don't always show up, but they are there and your machine tries to cut each one, making double cuts. It tries to cut the black pieces, then it tries to cut the white pieces - to fix this, delete the white pieces from the drawing, then your machine will only see the black ones.
Just to clarify, this is also the reason you need to select "Group objects by color" during the tracing procedure, this way all the whites are grouped together, and all the blacks are grouped together....and all the gray's, blues, ect.... are all grouped together (if any). This makes it very easy to select each color and delete it as needed. It also makes it easy to select just the black and save it (which I assume is the only thing you want to cut in this drawing).
Hope that helps.
Once you take flight, your eyes will forever be turned to the sky." "Lack of appreciation is the worlds biggest crime."
Torchmate 6x14 w/THC Downdraft
Thermal Dynamics Cutmaster 101
Corel Draw / Adobe Illustrator
Torchmate CAD
Torchmate 6x14 w/THC Downdraft
Thermal Dynamics Cutmaster 101
Corel Draw / Adobe Illustrator
Torchmate CAD
- trucks1948
- 3 Star Elite Contributing Member

- Posts: 439
- Joined: Sat Jun 13, 2009 10:00 am
- Location: Friendship,Wi
Re: How to convert this image?
Thanks Gamelord that helps alot.jim