Can someone please tell me the process to weld or trim this file on x5. I have the letters in place just do not know where to go from here. A step by step process would be very helpful. Your help will be appreciated.
Thanks, Dawg
Corel x5 Help Please
-
Dawgonhawg
- 3 Star Member
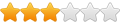
- Posts: 485
- Joined: Sun Mar 27, 2011 10:13 pm
Corel x5 Help Please
You currently do not have access to download this file.
To gain download access for DXF, SVG & other files Click Here
-
muzza
- 4 Star Member
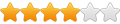
- Posts: 1445
- Joined: Wed Feb 04, 2009 5:35 pm
Re: Corel x5 Help Please
I'm still learning and would also like to know a better way but what I do with these types of jobs is
First, break apart and convert to curves, then use the "Virtual Segment Delete Tool" (fly out from crop tool) and remove unwanted segments, then highlight and Arrange-combine, then use"Shape Tool" and select the two nodes where your deleted segments join and use the "Join two nodes" at each intersection.
Check by filling.
Hope this makes sense.
Murray
First, break apart and convert to curves, then use the "Virtual Segment Delete Tool" (fly out from crop tool) and remove unwanted segments, then highlight and Arrange-combine, then use"Shape Tool" and select the two nodes where your deleted segments join and use the "Join two nodes" at each intersection.
Check by filling.
Hope this makes sense.
Murray
- Gamelord
- 4.5 Star Member
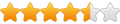
- Posts: 1632
- Joined: Wed Aug 29, 2012 5:17 pm
- Contact:
Re: Corel x5 Help Please
Super simple to do.
You will use the "Shaping" tools to do this. I prefer to have the "Shaping" docker on the left of my workspace but you don't need to do this. If you prefer to have the tools docked (or don't already have them docked) then go to your pulldown menu above and click "Arrange" then "Shaping" then go to the very bottom of the flyout and click the "Shaping" selection. This should open up your "Shaping" docker on the right side of your screen.
Once the docker is open, then select "WELD" from the pulldown menu. The image on the docker should change to show two pieces welded together. Now to use the tool:
First, select the "J" letter with your pick tool
Then select the "Weld To" button on the "Shaping" docker (cursor should change shape)
Then select what you want to weld the "J" to -> Most probably the letter "F"
The two letters should now be welded together.
After welding the two letters together, they should still be selected, so:
Select the "Weld To" button on the "Shaping" docker once again
Then select the letter "S". All three should be welded together to form one object instead of 3
In a nutshell: Select "J" -> then the weld to button, then select "F" -> then weld to button again, then select "S"
You do have a couple options when welding. The two boxes under "Leave Original" For welding, I usually have both of these boxes UNChecked, this means that when you weld, it only welds the two items and doesn't make a copy of the original item. Depending on what you are welding, you can have Corel leave the source item (thing you are welding with) or the target item (thing you are welding to) or both. If you are welding multiple tabs to an object, you may want to leave the original, that way when you weld the tab onto one spot, you can then move the "original tab" to a different spot and weld it again. This way you don't have to make multiple copies or re-draw the tab every time you weld it on. Same goes for the "TRIM" feature. if you are doing multiple trims with the same object, have it leave the source and you can trim, move it, then trim again, move it and trim...etc....
Hope this helps.
You will use the "Shaping" tools to do this. I prefer to have the "Shaping" docker on the left of my workspace but you don't need to do this. If you prefer to have the tools docked (or don't already have them docked) then go to your pulldown menu above and click "Arrange" then "Shaping" then go to the very bottom of the flyout and click the "Shaping" selection. This should open up your "Shaping" docker on the right side of your screen.
Once the docker is open, then select "WELD" from the pulldown menu. The image on the docker should change to show two pieces welded together. Now to use the tool:
First, select the "J" letter with your pick tool
Then select the "Weld To" button on the "Shaping" docker (cursor should change shape)
Then select what you want to weld the "J" to -> Most probably the letter "F"
The two letters should now be welded together.
After welding the two letters together, they should still be selected, so:
Select the "Weld To" button on the "Shaping" docker once again
Then select the letter "S". All three should be welded together to form one object instead of 3
In a nutshell: Select "J" -> then the weld to button, then select "F" -> then weld to button again, then select "S"
You do have a couple options when welding. The two boxes under "Leave Original" For welding, I usually have both of these boxes UNChecked, this means that when you weld, it only welds the two items and doesn't make a copy of the original item. Depending on what you are welding, you can have Corel leave the source item (thing you are welding with) or the target item (thing you are welding to) or both. If you are welding multiple tabs to an object, you may want to leave the original, that way when you weld the tab onto one spot, you can then move the "original tab" to a different spot and weld it again. This way you don't have to make multiple copies or re-draw the tab every time you weld it on. Same goes for the "TRIM" feature. if you are doing multiple trims with the same object, have it leave the source and you can trim, move it, then trim again, move it and trim...etc....
Hope this helps.
Once you take flight, your eyes will forever be turned to the sky." "Lack of appreciation is the worlds biggest crime."
Torchmate 6x14 w/THC Downdraft
Thermal Dynamics Cutmaster 101
Corel Draw / Adobe Illustrator
Torchmate CAD
Torchmate 6x14 w/THC Downdraft
Thermal Dynamics Cutmaster 101
Corel Draw / Adobe Illustrator
Torchmate CAD
-
muzza
- 4 Star Member
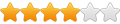
- Posts: 1445
- Joined: Wed Feb 04, 2009 5:35 pm
Re: Corel x5 Help Please
Thanks Gamelord, geez I'm a dumbarse, I've done that heaps of times but didn't check the obvious 


I've had it quite a few times when I couldn't get letters to weld to an object and used the method I described like the one I've attached, perhaps you can help me with what I'm doing wrong here please.
In this project I have taken the dodge garage sign file posted here and am trying to replace the "DODGE" with "FREDS"
What I have done is
removed the unwanted section,
drawn a new line across,
converted to a curve and arched it,
combined and used the join two nodes to join the line to the original file,
typed the word "FREDS",
used "fit text to path" to place it along the line,
converted text to curves
and moved it down to overlap the line.
Now when I try to weld to and select the line it only partially joins it in that it removes the sections of the line but not the section of letter which is needed to weld the objects together for cutting.
This is the type of scenario where I have used the method I described in my reply, sorry should have checked it rather than presuming but hopefully now you can teach me the right way.
Thanks
Murray
I've had it quite a few times when I couldn't get letters to weld to an object and used the method I described like the one I've attached, perhaps you can help me with what I'm doing wrong here please.
In this project I have taken the dodge garage sign file posted here and am trying to replace the "DODGE" with "FREDS"
What I have done is
removed the unwanted section,
drawn a new line across,
converted to a curve and arched it,
combined and used the join two nodes to join the line to the original file,
typed the word "FREDS",
used "fit text to path" to place it along the line,
converted text to curves
and moved it down to overlap the line.
Now when I try to weld to and select the line it only partially joins it in that it removes the sections of the line but not the section of letter which is needed to weld the objects together for cutting.
This is the type of scenario where I have used the method I described in my reply, sorry should have checked it rather than presuming but hopefully now you can teach me the right way.
Thanks
Murray
You currently do not have access to download this file.
To gain download access for DXF, SVG & other files Click Here
- Gamelord
- 4.5 Star Member
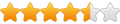
- Posts: 1632
- Joined: Wed Aug 29, 2012 5:17 pm
- Contact:
Re: Corel x5 Help Please
The problem is that you are trying to weld the name "FRED" to a line, not an object. If you break apart the garage logo, you will see that the top arc line is not connected to anything and is just a line. If you try to weld a line or arc/curve to an object, it does not auto-connect the nodes for you. This is why you need to manually do it yourself.
Instead of manually doing this, select the arc, then use your freehand line tool (forth one down from your picker). Click on one end node of the arc/line, then draw a line all the way across and connect to the other end of the arc/line. This will create a closed object instead of just a line. select a color to make sure the object is closed (You may need to select "View ->normal to see the filled object). Once the object is closed, then use the weld method listed above to weld all the letters to the line. After all the letters are welded, then select your NODE tool, add a single node in the middle of the line you drew to close the object, break the node open, then delete, basically changing the closed object back to it's original arc/line.
I uploaded the .CDR file with the illustration to show the process. I also uploaded a .jpg file for others to see.
In the drawing, I have welded the F & R already. I also had to "Trim" the center out of the R after I welded it. You will need to do the same to the D after welding it to the arc. When you weld an item, it moves it to the front or top, hiding everything beneath. If you switch back to wireframe mode, you will see the center of the D after you weld, select it and trim (you don't really need to do this, you can still create a toolpath even if it isn't trimmed, but I just like to do this to make sure I don't end up with duplicate objects laying on top of each other.)
Instead of manually doing this, select the arc, then use your freehand line tool (forth one down from your picker). Click on one end node of the arc/line, then draw a line all the way across and connect to the other end of the arc/line. This will create a closed object instead of just a line. select a color to make sure the object is closed (You may need to select "View ->normal to see the filled object). Once the object is closed, then use the weld method listed above to weld all the letters to the line. After all the letters are welded, then select your NODE tool, add a single node in the middle of the line you drew to close the object, break the node open, then delete, basically changing the closed object back to it's original arc/line.
I uploaded the .CDR file with the illustration to show the process. I also uploaded a .jpg file for others to see.
In the drawing, I have welded the F & R already. I also had to "Trim" the center out of the R after I welded it. You will need to do the same to the D after welding it to the arc. When you weld an item, it moves it to the front or top, hiding everything beneath. If you switch back to wireframe mode, you will see the center of the D after you weld, select it and trim (you don't really need to do this, you can still create a toolpath even if it isn't trimmed, but I just like to do this to make sure I don't end up with duplicate objects laying on top of each other.)
You currently do not have access to download this file.
To gain download access for DXF, SVG & other files Click Here
Once you take flight, your eyes will forever be turned to the sky." "Lack of appreciation is the worlds biggest crime."
Torchmate 6x14 w/THC Downdraft
Thermal Dynamics Cutmaster 101
Corel Draw / Adobe Illustrator
Torchmate CAD
Torchmate 6x14 w/THC Downdraft
Thermal Dynamics Cutmaster 101
Corel Draw / Adobe Illustrator
Torchmate CAD
-
muzza
- 4 Star Member
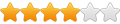
- Posts: 1445
- Joined: Wed Feb 04, 2009 5:35 pm
Re: Corel x5 Help Please
Thanks Gamelord, that one has had me stumped for quite a while now.
Thanks for taking the time to provide such a detailed and descriptive explanation, I'm sure I'm not the only one who will benefit from the time you have taken to help me, your a wealth of knowledge and an asset to the community here on Plasmaspider.
While I have your attention, I have another question you may be able to help with.
You may have noticed with that file like several other I have downloaded it is a lot of individual unjoined segments to create the design, is there a quick way in X5 to join all pairs of nodes without going around the whole drawing and using the "join two Nodes" tool
Thanks again
Murray
Thanks for taking the time to provide such a detailed and descriptive explanation, I'm sure I'm not the only one who will benefit from the time you have taken to help me, your a wealth of knowledge and an asset to the community here on Plasmaspider.
While I have your attention, I have another question you may be able to help with.
You may have noticed with that file like several other I have downloaded it is a lot of individual unjoined segments to create the design, is there a quick way in X5 to join all pairs of nodes without going around the whole drawing and using the "join two Nodes" tool
Thanks again
Murray
- Gamelord
- 4.5 Star Member
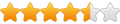
- Posts: 1632
- Joined: Wed Aug 29, 2012 5:17 pm
- Contact:
Re: Corel x5 Help Please
There is a way to easily do this and it works nearly 99% of the time.
What you will want to use is the "Join Curves" tool. Go to the pulldown menu "Arrange" and then select the very bottom option "Joni Curves". This will open up the "Join Curves" toolbox docker on the right side of the screen.
You have a bunch of options, the drop down box is how you want to join all the nodes. If the drawing has mostly curved lines, you will probably want to select Bezier Curve. If the nodes are all very close together and form continuous lines (like your drawing) you will probably want to select Extend. The gap tolerance is how far apart you want two nodes to be connected together...so if you have nodes that are 1" apart and want all nodes that are 1" apart to be joined, put in 1", with this drawing, all nodes are pretty much on top of each other so I would drop the tolerance down to around 1 mm or even .5mm if it gets ugly...
Radius can be whatever you want it to be, for 1" nodes, you may want a nice curve between the two so a larger radius may be great, for this drawing a very small - or near zero radius would probably be best. With the Extend option, radius is not used.
So, once you get your settings done, just select either all of the drawing, or just parts and then click the "Apply" button, it should join all the nodes that are within the tolerance set.
I set it to 1.0 mm, select the entire drawing and everything connected the way it should and made one solid closed outline (with the exception of one node down on the bottom right side by the ram's horn, it must have been further apart than 1.0mm, once I connected that node, it became a closed object). If you try this and it goes crazy, just hit "Undo" and try it again with some different settings or with a smaller chunk of the drawing.
Hope this helps.
***On a side note, you can join all the nodes with the process listed above, THEN use your weld to weld the "Freds" onto the newly created object. This would eliminate the process I put in the previous posts about closing the top arc/line, joining the FRED and then deleting the line you created. The reason is that when you join all the nodes, it joins the top arc/line to the rest of the drawing and changes everything from short segmented lines to a closed object which is the entire outline of the drawing, this allows you to now weld to it.
What you will want to use is the "Join Curves" tool. Go to the pulldown menu "Arrange" and then select the very bottom option "Joni Curves". This will open up the "Join Curves" toolbox docker on the right side of the screen.
You have a bunch of options, the drop down box is how you want to join all the nodes. If the drawing has mostly curved lines, you will probably want to select Bezier Curve. If the nodes are all very close together and form continuous lines (like your drawing) you will probably want to select Extend. The gap tolerance is how far apart you want two nodes to be connected together...so if you have nodes that are 1" apart and want all nodes that are 1" apart to be joined, put in 1", with this drawing, all nodes are pretty much on top of each other so I would drop the tolerance down to around 1 mm or even .5mm if it gets ugly...
Radius can be whatever you want it to be, for 1" nodes, you may want a nice curve between the two so a larger radius may be great, for this drawing a very small - or near zero radius would probably be best. With the Extend option, radius is not used.
So, once you get your settings done, just select either all of the drawing, or just parts and then click the "Apply" button, it should join all the nodes that are within the tolerance set.
I set it to 1.0 mm, select the entire drawing and everything connected the way it should and made one solid closed outline (with the exception of one node down on the bottom right side by the ram's horn, it must have been further apart than 1.0mm, once I connected that node, it became a closed object). If you try this and it goes crazy, just hit "Undo" and try it again with some different settings or with a smaller chunk of the drawing.
Hope this helps.
***On a side note, you can join all the nodes with the process listed above, THEN use your weld to weld the "Freds" onto the newly created object. This would eliminate the process I put in the previous posts about closing the top arc/line, joining the FRED and then deleting the line you created. The reason is that when you join all the nodes, it joins the top arc/line to the rest of the drawing and changes everything from short segmented lines to a closed object which is the entire outline of the drawing, this allows you to now weld to it.
Last edited by Gamelord on Thu Nov 29, 2012 4:22 pm, edited 1 time in total.
Once you take flight, your eyes will forever be turned to the sky." "Lack of appreciation is the worlds biggest crime."
Torchmate 6x14 w/THC Downdraft
Thermal Dynamics Cutmaster 101
Corel Draw / Adobe Illustrator
Torchmate CAD
Torchmate 6x14 w/THC Downdraft
Thermal Dynamics Cutmaster 101
Corel Draw / Adobe Illustrator
Torchmate CAD
-
muzza
- 4 Star Member
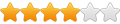
- Posts: 1445
- Joined: Wed Feb 04, 2009 5:35 pm
Re: Corel x5 Help Please
Thanks once again Gamelord, I have opened a few drawings and done as you said and every one of them has worked perfectly, not that there was ever any doubt 
Thanks
Murray
Thanks
Murray
- Gamelord
- 4.5 Star Member
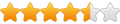
- Posts: 1632
- Joined: Wed Aug 29, 2012 5:17 pm
- Contact:
Re: Corel x5 Help Please
Glad to have helped. 
Once you take flight, your eyes will forever be turned to the sky." "Lack of appreciation is the worlds biggest crime."
Torchmate 6x14 w/THC Downdraft
Thermal Dynamics Cutmaster 101
Corel Draw / Adobe Illustrator
Torchmate CAD
Torchmate 6x14 w/THC Downdraft
Thermal Dynamics Cutmaster 101
Corel Draw / Adobe Illustrator
Torchmate CAD
-
muzza
- 4 Star Member
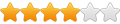
- Posts: 1445
- Joined: Wed Feb 04, 2009 5:35 pm
Re: Corel x5 Help Please
I should also add sorry to Dawgonhawg for hijacking your thread, just thought it would be best to keep these related bits together for future help to others.
Murray
Murray
-
Dawgonhawg
- 3 Star Member
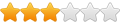
- Posts: 485
- Joined: Sun Mar 27, 2011 10:13 pm
Re: Corel x5 Help Please
Gamelord and Murry thank you so much for the input. I used your process Gameloard and did 6 sets of initals in about 3 mins..worked great as you said. Murry, I appreciate your input also and no problem to add info to this thread. Was glad you did. I learned something else. It's people like you, Gamelord, Gary and others that have helped me out with x5 and I greatly appreciate it..I really need help in tracing but that will be another topic.
Again thanks for everyone's help..
Dawg
Again thanks for everyone's help..
Dawg