Importing Bitmap Image
-
Triumph
- 1/2 Star Member
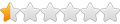
- Posts: 3
- Joined: Sun Oct 04, 2020 11:34 am
Importing Bitmap Image
New to Plasma Cam and need help with importing a bitmap image into Design Edge. I have a black and white image that has been converted to a bitmap file and put on a USB flash drive. The following is what I have tried. I have opened Design Edge, clicked new drawing, grid shows up on the monitor screen, click file, Import, Import dialog box appears and the image is listed, click on the image to be imported, file name appears in the file name box, click open, Import bitmap image dialog box appears with the image, show image in drawing is checked, convert to vectors is checked, convert to colors is black and white, click next, Pick background colors, click white, click next, Image type solid is checked, click next and the Image appears on the screen with a green outline and there are no grid marks to position the work on to the metal to be cut. What am I doing wrong?
-
adbuch
- 6 Star Elite Contributing Member

- Posts: 11250
- Joined: Thu Sep 21, 2017 5:22 pm
- Location: Tucson, Arizona
- Contact:
Re: Importing Bitmap Image
Here is a sample bitmap image and the steps I would use to import/trace using Design Edge. The imported image normally comes in displayed at the lower left corner of the screen - which would be the front left corner of the Plasmacam table. You can use the move command "M" to move it around the table and position it at the exact location you want to cut it from your sheet metal. This particular example would need some editing (in Design Edge) before it is ready to create cut paths.
David
Step 1 - Rabbit - bitmap image to import Step 2 - Import Bitmap Step 3 - Select Background Color - Black Step 4 - Select Image Type - Outline Step 5 - Click "Next" to display bitmap image and vector paths
David
Step 1 - Rabbit - bitmap image to import Step 2 - Import Bitmap Step 3 - Select Background Color - Black Step 4 - Select Image Type - Outline Step 5 - Click "Next" to display bitmap image and vector paths
Last edited by adbuch on Fri Oct 16, 2020 1:24 am, edited 2 times in total.
-
adbuch
- 6 Star Elite Contributing Member

- Posts: 11250
- Joined: Thu Sep 21, 2017 5:22 pm
- Location: Tucson, Arizona
- Contact:
Re: Importing Bitmap Image
Step 6 - Uncheck "Show Bitmap" to hide Bitmap
Step 7 - Vector Image ready for editing and creating cut paths
-
johno down under
- 2 Star Member
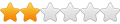
- Posts: 55
- Joined: Mon Aug 07, 2017 7:12 am
Re: Importing Bitmap Image
good on you, adbuch.... for taking the time to explain something to a beginner.
Johno
Johno
-
Triumph
- 1/2 Star Member
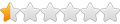
- Posts: 3
- Joined: Sun Oct 04, 2020 11:34 am
Re: Importing Bitmap Image
thank you adbuch I will try that
-
adbuch
- 6 Star Elite Contributing Member

- Posts: 11250
- Joined: Thu Sep 21, 2017 5:22 pm
- Location: Tucson, Arizona
- Contact:
Re: Importing Bitmap Image
Let us know how it goes for you. Lately I have been using Inkscape or LightBurn for auto tracing jpeg/bitmap images and I find it much quicker and more convenient than importing to Design Edge.
David
- rdj357
- 4 Star Elite Contributing Member

- Posts: 1186
- Joined: Sun Mar 11, 2012 4:40 pm
- Location: Tahlequah, OK
Re: Importing Bitmap Image
You just need to press F11 or toggle the Show Bitmap option in the view menu to hide the picture so you can see the grates/table.Triumph wrote: Thu Oct 15, 2020 9:01 pm...the Image appears on the screen with a green outline and there are no grid marks to position the work on to the metal to be cut. What am I doing wrong?
Robert Johnson
PlasmaCAM GURU & Instructor
I am not affiliated with PlasmaCAM, Inc. in any way. I offer training on their equipment and software. All product and company names are trademarks™ or registered® trademarks of their respective holders. Use of them are for nominative purposes only and does not imply any affiliation with or endorsement by them.
PlasmaCAM GURU & Instructor
I am not affiliated with PlasmaCAM, Inc. in any way. I offer training on their equipment and software. All product and company names are trademarks™ or registered® trademarks of their respective holders. Use of them are for nominative purposes only and does not imply any affiliation with or endorsement by them.
 Download DXF/SVG
Download DXF/SVG